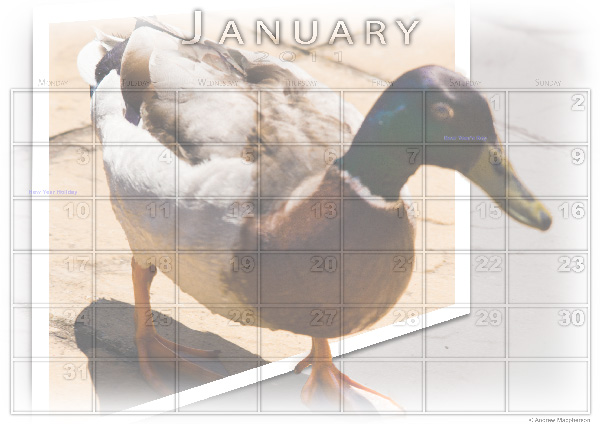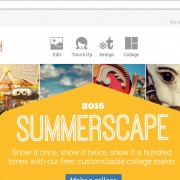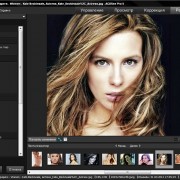Создаём календарь в фотошопе
Решились на создание календаря своими руками? Запаситесь терпением и временем, а всё остальное – дело техники.
Подготовка к работе
Для облегчения своей задачи рекомендуется предварительно подобрать и подготовить следующие материалы:
• Фоновая картинка. Для этой цели лучше брать изображения или рисунки с повторением какого-либо предмета, растений, геометрических форм, зданий. Фон не должен отвлекать внимание на себя от главного объекта календаря, а дополнять его.
• Текстурный фон. Его можно либо применять, либо нет. Состаренные картинки, шершавые поверхности, рельеф дерева, перьев, растений – всё это относится к текстурному фону.
• Календарная сетка. Интернет в свободном доступе предлагает огромный выбор. Подберите наиболее подходящую по стилю сетку для будущего календаря и скачайте в файл на свой компьютер.
• Главная картинка. Фото, рисунок или другое изображение, которое будет в центре внимания. Её может не быть, но с ней получится интересней.
Удобно работать, когда все необходимые файлы с картинками будут сложены в одной папке, например, на рабочем столе компьютера.
Процесс создания
Запустите программу photoshop и создайте новый файл, затем чистый лист (А 4) и переверните его горизонтально.
Функционально необходимо сделать следующие манипуляции: кликнуть «файл», затем нажать «создать», кликнуть на «изображение», затем на «вращение изображения», потом произвести поворот «…на 90º».
Таким образом, вы получите чистый лист, на котором будет располагаться календарь.
Далее, открываем для удобства две опции: линейку и вспомогательные инструменты.
Функционал: кликнуть окно «просмотр» и поставить галочку возле функции «линейка» и «вспомогательные инструменты».
Берём свой будущий фон и накладываем на созданный лист. Фактически перетаскиваем его из папки на открытое рабочее окно фотошопа.
На созданном листе появится наложенное изображение. Оно может не совпадать по краям. Для этого берём его за появившуюся сетку и растягиваем мышью до необходимых размеров. После проделанных манипуляций необходимо нажать кнопку Enter.
Также поступаем с текстурным фоном (если таковой имеется) и календарной сеткой.
Не забывайте о главной картинке. Для неё необходимо оставить свободное пространство. Для корректировки и произвольного перемещения календарной сетки внутри будущего календаря необходимо применить функцию «свободное трансформирование». Она находится в разделе «редактирование».
Добавляем на календарь главную картинку и, с помощью кнопки «свободное трансформирование» располагаем в нужном месте и под нужным углом.
Последнее недостающее звено на календаре – написать цифрами год. Слева на функциональной панели находим большую букву «Т» и кликаем по ней мышкой. Далее, пишем на поле календаря цифры года, например, «2015 год». На верхней функциональной планке подбираем шрифт и размер. Выполняем надпись. С помощью инструмента «пипетка» и «палитра цветов» закрашиваем надпись в необходимый цвет.
Подведём итог того, что получилось на этом этапе. Созданные слои должны располагаться в следующем порядке:
• Верхний с текстом «2015 год»
• Ниже – основная картинка
• Под картинкой – календарная сетка
• Под сеткой друг под другом два слоя с рельефным фоном и фоновой картинкой
Далее, определяем степень прозрачности для каждого слоя. Начните работу с нижних слоёв. Необходимо попробовать несколько вариантов прежде, чем выбрать наиболее оптимальный.
Теперь ещё раз внимательно посмотрите на свою работу. Всё ли правильно, нет ли ошибок? Тогда завершите работу объединением слоёв и сохранением полученного результата.