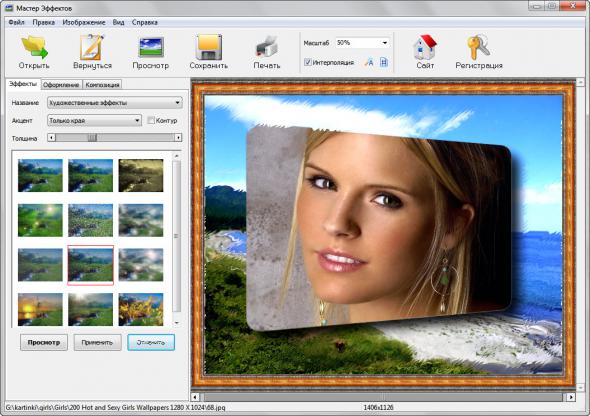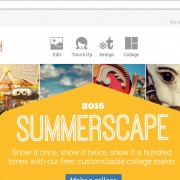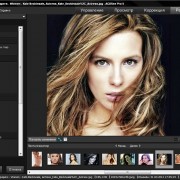Средства выделения областей в Photoshop
Выделение объектов — одна из наиболее часто применяемых операций при работе в Photoshop. Но выбрать наиболее подходящий для конкретной ситуации инструмент, чтобы результат был качественным при минимуме затрат сил и времени, умеют далеко не все пользователи.
Первоначально речь пойдет о самом простом способе выделения — это обособление области определенной формы. Сделать это можно с помощью кнопки «Выделение» на панели инструментов. Щелчком по маленькому треугольнику в её правом нижнем углу открывается меню ее подинструментов (см. рис. 1а). Последние два его пункта используются редко, а вот с двумя первыми следует познакомиться более подробно.
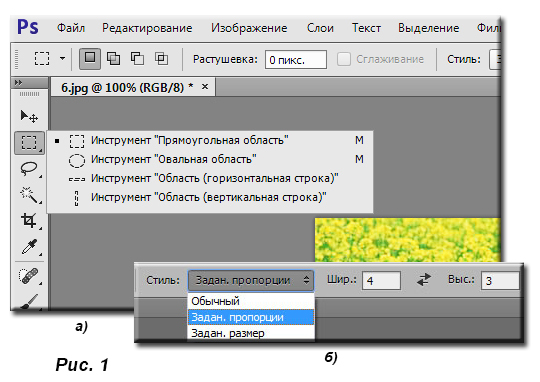 Инструмент «Прямоугольная область»
Инструмент «Прямоугольная область»
Для создания обособленного места прямоугольной формы, следует, нажав левую кнопку мыши и не отпуская её, растянуть получившуюся фигуру. После отпускания левой кнопки она фиксируется. При необходимости полученную фигуру можно перетащить на любое другое место.
Вид полученной в результате такой операции прямоугольной области можно заранее задать с помощью меню «Стиль»:
1. Обычный стиль — соотношение между сторонами прямоугольника может быть любым и определяется перемещением указателя мыши при нажатой левой кнопке.
2. Заданные пропорции — заранее задается соотношение сторон прямоугольника. При указанном на чертеже 1б соотношении его горизонтальная сторона (ширина) будет относиться к высоте как 4:3.
Если задать одинаковые значения для ширины и высоты, то фигура будет иметь форму квадрата.
3. Заданный размер — указывается (в пикселях) длина и ширина. В месте щелчка мыши будет находиться левый верхний угол прямоугольника.
Инструмент «Овальная область»
Принцип построения области овальной формы практически не отличается от способа построения прямоугольной. Соотношение или размеры горизонтальной и вертикальной полуоси овала, как и сторон прямоугольника, задается в меню «Стиль». Если выбрать пункт «Заданные пропорции» и одинаковые значения для ширины и высоты, то форма фигуры будет представлять собой окружность.
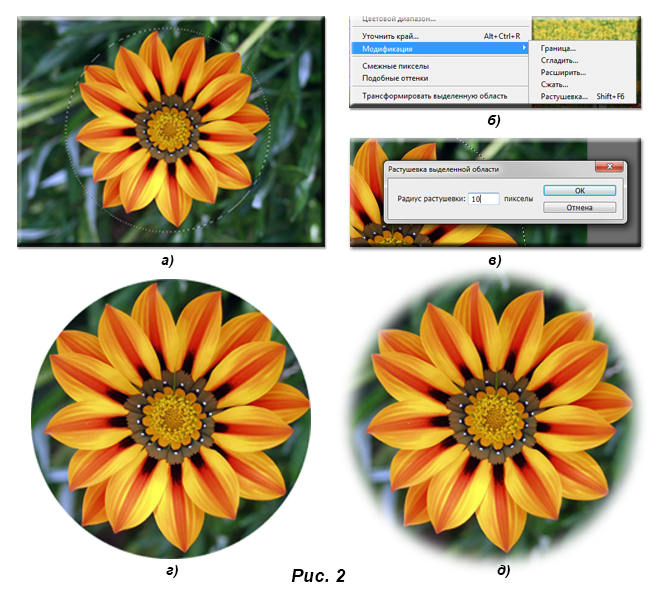 Примечание: получить окружность или квадрат можно и так — при изображении овала или прямоугольника держать нажатой клавишу Shift.
Примечание: получить окружность или квадрат можно и так — при изображении овала или прямоугольника держать нажатой клавишу Shift.
К выделенной зоне любой формы, включая овальную, может быть применена модификация (Выделение → Модификация). Пункты этого меню (см. изображение 2б) позволяют:
• граница — выделить по краям полосу заданной ширины;
• сгладить — задать радиус окружностей, которые заменят прямые углы;
• расширить — задает, на сколько пикселей увеличится размер границы;
• сжать — задает, на сколько пикселей уменьшится размер границы;
• растушёвка — задает ширину размытия границы.
Действие растушёвки иллюстрируют изображения за номером 2. На рис 2а показана выделенная зона в форме окружности. Если растушевки нет, то скопированная часть после вставки выглядит как на рис. 2г, а при растушевке шириной 10 пикселей — как на рис. 2д.
Взаимодействие выбранных участков
То, как взаимодействуют друг с другом несколько выбранных мест, задается щелчком по одной из кнопок меню рис. 3а. Если выбрана первая кнопка (Новая выделенная область), то при создании очередного выделения, существовавшие выбранные участки исчезают.
Выбор одной из следующих кнопок определяет характер взаимодействия нескольких выделений.
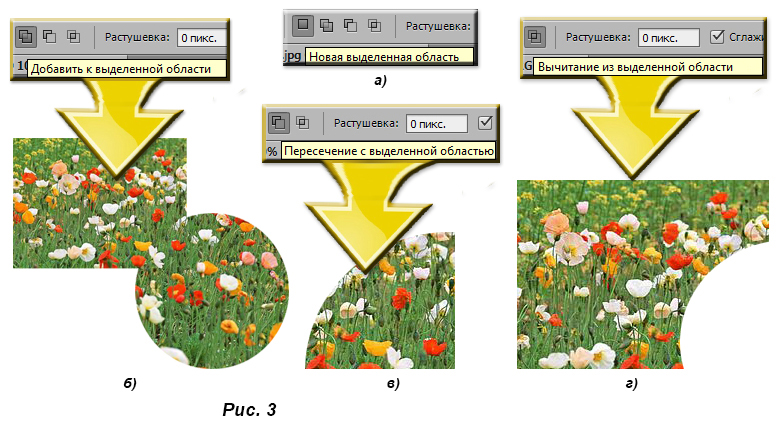 На исходной фотографии были выделены две фигуры — прямоугольная и овальная. На результат их взаимодействия показывают стрелки:
На исходной фотографии были выделены две фигуры — прямоугольная и овальная. На результат их взаимодействия показывают стрелки:
1. Добавить… — новый выбранный участок добавляется к существовавшему ранее (б).
2. Пересечение… — результат представляет собой общую часть старого и нового выделений (в)
3. Удалить… — из существовавшего участка вырезается новый (г).
Остается добавить, что инструменты «Горизонтальная строка» и «Вертикальная строка» при обработке изображений используются редко, поскольку результат — это вертикальная или горизонтальная строка, имеющая ширину в 1 пиксель.